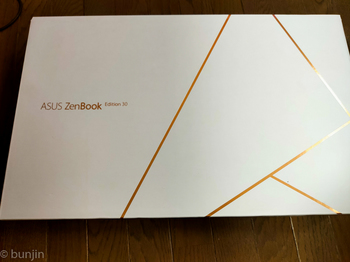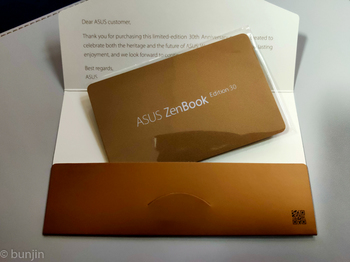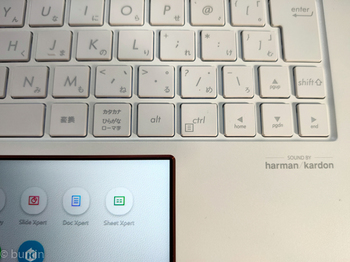富士通 FMV LIFEBOOK WU2/D2 は 698g~ と脅威の軽さ 持ってビックリしました [ガジェット : 面白いもの色々]
LSJ EXPERIENCE -PC・デジタルフェア2019- Powered by AMDに参加して、色々見てきました。
その中から、富士通の超軽量ノートパソコンLIFEBOOK WU2/D2
★ LIFEBOOK WU2/D2とは
LIFEBOOK WU2/D2 (LIFEBOOK UHシリーズ)それでいて、スペックもしっかりしたものになっていて、端子類なんかは他社の薄型ノートPCよりも豊富。なにせLANポートまであるんですから。
公式サイトから主要なスペック値を抜き出してあげておきます。それほどカスタマイズの幅は大きくないのですが、CPUはCore i7かCore i5かを選べたりするところもさすが。
| OS | Windows 10 Pro 64bit / Windows 10 Home 64bit |
| CPU | インテル Core i7-8565U 8MBキャッシュ/ インテル Core i5-8265U 6MBキャッシュ |
| メモリ | 16GB LPDDR3 2133MHz / 8GB LPDDR3 2133MHz |
| ディスプレイ | LEDバックライト付高輝度・高色純度・広視野角TFTカラーLCD(ノングレア液晶)13.3インチ 1920×1080ドット 1677万色 |
| ストレージ | 1TB SSD(PCIe)/ 512GB SSD(PCIe)/ 256GB SSD(PCIe) |
| カメラ | 約207万画素 Windows Hello対応 |
| 通信機能 | 1000BASE-T/100BASE-TX/10BASE-T準拠、Wakeup on LAN機能対応 |
| 無線LAN | IEEE 802.11a/b/g/n/ac準拠 MU-MIMO対応、Bluetooth v5.0 |
| I/F | SDカードスロット、USB3.1(Gen2)Type-C×1(USB Power Delivery対応、DisplayPort Alt Mode対応)、USB3.1(Gen1)Type-C×1(USB Power Delivery対応)、USB3.1(Gen1)Type-A×2、HDMI出力端子、マイク・ラインイン・ヘッドホン・ラインアウト・ヘッドセット兼用端子 |
| バッテリ | 駆動時間:約11.5時間、充電時間:約2.2時間 |
| 外形寸法、本体質量(バッテリパック含む) | 309×212×15.5mm、約698g |
★ LIFEBOOK WU2/D2の外観をチェック
筐体を見回してみました。キーボードのキー配列はとてもノーマル。変な形のキーはありません。しわ寄せが来がちな右側のキーたちも大丈夫。Shiftキーも充分な大きさ。しかも、その下の矢印キーたちもスペースをはみ出してまで良い感じになっています。
ちょっと触ってみたところ、打鍵の感じも悪くなかったですよ。
筐体左側面の端子群。ディスプレイ側(写真左側)から電源端子、USB3.1(Gen2)Type-C(USB Power Delivery、DisplayPort Alt Mode対応)、USB3.1(Gen1)Type-C(USB Power Delivery対応)、HDMI端子、USB3.1(Gen1)Type-A(電源オフUSB充電機能付)、マイク・ラインイン・ヘッドホン・ラインアウト・ヘッドセット兼用端子と豪華版。
筐体右側面です。ディスプレイ側(写真右側)からワイヤーロック用ホール、RJ-45(LAN用端子)、USB3.1(Gen1)Type-A、SDカードスロット(SDHC/SDXC)です。有線LANにも繋げちゃうところがすごいな。
裏面。熱排気用の穴はそれほど大きくないんですね。どの程度熱くなるかまでは確かめられませんでした。
背中。富士通のマークが渋い。でも、黒一色だとあんまりねぇと思ったら、なんとCustome-made+
ということで、とにかく軽量なのがいい。そして、スペックも充分。キーボードも使い易そう。出張に行ったり、持ち歩いたりする時にはいいですねぇ。仕事用に欲しくなってしまいました。
でも、会社で買ってもらう時には「好きなデザイン」にする訳にいかなさそうなのだけがネックか?!

ASUS ZenBook Edition 30を試す その2 : ScreenPadはなるほど便利。MS-Officeとの相性よろし [ガジェット : 面白いもの色々]
★ ScreenPadとは
ASUS ZenBook Edition 30を試す その1 まずは外観チェックでPros / Cons色々の記事で、まずは外観やスペックを紹介しました。見た目はとても良い、という結論だったわけですが、やはり中身が問題。ということで、早速、”スタバで自慢げに”いじってみました。なんと言っても特徴的なのは、普通はタッチパッドがある位置に着いている場所(キーボードの手前部分)に「もう一つの小さなスクリーン」が付いているんです。その名も「ScreenPad(すくりーんぱっど)」。名前の通り、タッチパッドでありながら、(ちょっと小さめの、もう一つのディスプレイ(スクリーン)なのです。
ノートPCに外部ディスプレイをつないだり、プロジェクターにつないで”もう一つの画面”を表示させること、ありますよね。”Windowsキー+P”でメイン画面を複製したり、もう一枚の画面(拡張画面)としてPowerPointのスライドショーを表示させる、あれです。実はこの小さなディスプレイ「ScreenPad」もこの”拡張画面”になっている、立派な(?)もう一枚の画面として設定されているんです。それが証拠に、Windowsの設定画面を開いてディスプレイの状態を見てみるとちゃんと2つのディスプレイが可動していることがわかります。
さて、そんなSreenPadですが、何に使うの?というのが一番の問題。ざっくり分類すると、五種類の使い方ができるんです。
- 普通にタッチパッドとして使えます
- テンキーパッドにもなります
- 小さいけど、拡張画面として使えます
- 「ScreenPad Plus」によるコマンド・ランチャー&画面切り替え
- (ScreenPad Plusの一つなんだけど)MS Office(Word, Excel, PowerPoint)の補助ツールが使えます
一番目、二番目はまあいいですよね。テンキーのモードにすると、数字がいつもの配置で表示され、タッチして使える形。
三番目ですが、例えばPowerPointのスライドショーを表示させることができます。逆に、ScreenPadの方にスライドショーツール(あの黒い背景のやつ)を表示させ、メイン画面でスライドショーをすることも可能。誰かに資料を見せるときに便利かも。
さらには、Spotifyを起動させて音楽を聞きながら(メイン画面で)作業をすることも可能。ScreenPadのサイズに合わせた”アプリ”がプリインストールされていました。これ、なかなかいいですよ。BGMを聞きながらの作業ははかどりますからね。まあ、普通にSpotifyアプリケーションを(メイン画面で)立ち上げて操作すれば同じことなのですが、意外と気に入りました。というのも、いつも音楽を聞くときにはスマートフォン(+Google Play Music)を利用しているので、外出先でノートPCを使うときも、BGMはスマートフォンなのです。その(全体的な)操作感覚、いや使い分けが似ているんです。メイン画面ではないところで音楽関係は操作する。なんとも感覚的な話ですが、私にはしっくり来ました。
ちょっと奇妙な(?)スクリーンショットですが、二画面(メインディスプレイ + ScreenPadの画面)を同時に撮ったものです。ScreenPad側でSpotifyが動いています。
四番目、五番目の機能はちょっと詳しく。
★ ScreenPad Plus
ScreenPadの画面に、アプリケーションを起動するメニュー(丸いアイコン)を表示させることができます。なんか、AndroidスマートフォンにLook&Feelが似ていますね。で、このアイコンをタッチすればそのアプリケーションが起動されます。また、ScreenPadをテンキーモードにするのも、普通のタッチパッドモードにするのも、ここのアイコンで操作できるようになっています。
Windowsでは、(通常は左下)のメニュー呼び出しボタンをマウスでクリックしてコマンド一覧を呼び出すのが普通の操作手順でしょうか。コルタナを使って音声で操作も可能ですし、もちろん、ディスプレイ上に貼り付けている起動用のリンクアイコンをクリックしてもいいでしょう。それらに対して、もう一つの起動メニューが加わった形です。領域が小さいので、”よく使う”ものを並べたクイックメニューという位置づけでしょう。
ちなみに、上のスクリーンショットで起動したのは“MyASUS”というASUS社謹製のASUS社製品管理ツール。シリアルナンバーやら保証期限などの情報を表示したり、ハードウェアの設定などができます。こういうの、便利ですよね。
使い勝手はどうでしょうね。まあ、よく使うものだったらメイン画面にアイコンをおいておくか、コマンドバーに留めておけばいいので、この使い方はそれほどうれしくはなかったな。試用している最中は、試しに使ってはみたものの、その時だけで使うのをやめてしまいました。
★ MS Office補助ツール
この使い方はそこそこ便利でした。MS Officeの各アプリケーションを起動すると、それらに対応した”よく使うコマンド”がScreenPadにメニューとして用意されるというもの。上記の四番目の機能と同じですが、あちらは起動する時だけに使う感じですが、こちらはオフィスで作業をしている間じゅう、ちょこちょこ使えるので、お役立ち度合いは高かった。例えば、Wordで文字列を選択、大きさやフォント、書式を変えるなんてことができます。もちろん、Wordの画面上のコマンドラインからコマンドを選んだり、マウスの右ボタンでポップアップメニューを呼び出して同じ作業ができます。でも、ScreenPadの場合、「文字列選択は右手でマウス操作、そして書式設定はScreenPad上で左手で操作」なんてことができました。これ、慣れると編集効率が上がりそうです。
Excelだと、よく使う函数(Σなど)をScreenPadで指定ができるので、これまたWordと同じように使えそう。
今のところ、できる操作は限られているようですが、Microsoftが開発している(共同で?)ツールらしいので、今後のアップデートでさらに便利になっていくんじゃないかと思います。
いや、いいですね、ZenBook。さすがはASUS。色々と新しいことに挑戦した機種を出してくれます。格好もいいし、欲しくなってしまいました。
なお、上記の話はこの三十周年記念モデルだけではなく、ScreenPadを搭載したZenBook全てに共通したものです。
ASUS ZenBook Edition 30 UX334FL(UX334FL-30ASUSi7)
ASUS ZenBook Edition 30を試す その1 まずは外観チェックでPros / Cons色々 [ガジェット : 面白いもの色々]
★ ASUS ZenBook Edition 30を試用
ASUSは創立三十周年の年。それを記念して、三十周年記念限定モデルがZenfone(スマートフォン)とZenBook(ノートPC)で発売されています。今回、その中で、オンラインストアのASUS Store● スペック確認
ZenBookには、ディスプレイサイズが15インチ、14インチ、13インチのバリエーションがあります。ZenBook Edition 30| ASUS ZenBook Edition 30 UX334FL(UX334FL-30ASUSi7) |
ASUS ZenBook Edition 30 UX334FL(UX334FL-30ASUSi5) |
|
| OS | Windows 10 Pro 64ビット | |
| CPU | インテル Core i7-8565U プロセッサー、動作周波数:1.8GHz (インテル ターボ・ブースト・テクノロジー2.0利用時は最大4.6GHz)、キャッシュメモリ:インテル スマート・キャッシュ 8MB | インテル Core i5-8265U プロセッサー、動作周波数:1.6GHz (インテル ターボ・ブースト・テクノロジー2.0利用時は最大3.9GHz)、キャッシュメモリ:インテル スマート・キャッシュ 6MB |
| メモリ容量 | 16GB 仕様:LPDDR3-2133 | 8GB 仕様:LPDDR3-2133 |
| ディスプレイ | 13.3型ワイドTFTカラー液晶、表面仕様:グレア、解像度:1,920x1,080ドット (フルHD)、タッチパネル:非搭載、グラフィックス機能:NVIDIA GeForce MX250 (NVIDIA Optimus Technology対応)、ビデオメモリ :2GB、外部ディスプレイ出力:最大3,840x2,160ドット | |
| ストレージ | SSD :1TB (PCI Express 3.0 x4接続) | SSD :512GB (PCI Express 3.0 x2接続) |
| サウンド | ハイデフィニション・オーディオ準拠、スピーカー:ステレオスピーカー内蔵 (1W×2)、マイク:アレイマイク内蔵 | |
| カメラ | 92万画素赤外線(IR) | |
| 通信 | 無線LAN:IEEE802.11a/b/g/n/ac、Bluetooth 5.0 | |
| 入力 | キーボード:85キー日本語キーボード (イルミネートキーボード)、ポインティングデバイス:マルチタッチ・タッチパッド (ScreenPad 2.0) | |
| I/F | HDMI ×1、USB3.1 (Type-C/Gen2) ×1、USB3.1 (Type-A/Gen2)×1、USB2.0 ×1、カードリーダー:microSDXC・microSDHC・microSD、オーディオ:マイクロホン/ヘッドホン・コンボジャック×1 | |
| バッテリー駆動時間 | 約10.4時間 | 約10.2時間 |
| バッテリー充電時間 | 約2.3時間 | 約2.4時間 |
| サイズ | 302×189×18.5mm (突起部除く) | |
| 質量 | 約1.35kg | |
| 主な付属品 | ACアダプター、製品マニュアル、ScreenPadガイド、製品保証書、専用スリーブ、ワイヤレスマウス | |
CPUやメモリ、ストレージ(SSD)は申し分ないでしょう。バッテリーに関しても駆動時間、そして充電時間もこれならば充分。ささっと充電して、ACアダプターなしで出掛けても心配なさそう。
ただ、端子類がちょっと疑問。USB Type-Cだけではなく、USB Type-Aが一つ付いているのは良いとして、もうひとつがUSB2.0というのは解せません。Type-Cをもう一つで良いんじゃないのかな。
● 中身拝見
では実際にモノを見ていきましょう。立派な化粧箱に入っています。「A」の文字をデザイン化したものがドーンと描かれていて、しかも金文字。基調は白。カッコいいですね。
専用のポーチ。革製なのかな。カフェでこれからノートPCを取りだす姿は注目度高いかも。白なので汚れや傷が目立ちそうですが、それも含めて使い込む打ちに“風合い”が出てきそう。
「A」マーク入りのワイヤレスマウス、マウスパッドも同梱されてます。
ACアダプター。カラーは白なのですが、これには「A」マークが入ってなかったな。詰めが甘い?!
三十周年記念限定モデルには保証期間延長のサービスも付いていて、これはその“証書”。ゴールド(っぽい)カードが限定感を出しているかも。
★ 本体外観
もちろん、本体も見てみましょう。裏側。排気口は裏面だけではなく、ディスプレイ側にもあります。
右サイド端子群。ディスプレイ側(写真右側)からmicroSDカードスロット、USB3.1 (Type-C/Gen2)、マイクロホン/ヘッドホン・コンボジャック。
左サイド端子群。ディスプレイ側(写真左側)から電源端子、HDMI、USB2.0、USB3.1 (Type-C/Gen2) 。
電源端子がこのパターンなのはいかがなものでしょうか。最近はUSB3.1 Type-Cで給電できるものが増えていて、互換性という点で便利になってきています。私の愛機(「ASUS C434TAを購入 Chromebook生活再スタート」を見てください)でもそうなっているのに。。。その点がちょっと残念。
ディスプレイ側端面。排気口がずらっと並んでいます。
ディスプレイを開いてみた時の様子。本体がちょっと持ち上がって隙間ができ、排気効率を高めているのでは、と思われます。
ディスプレイを開くと、排気口はこの位置に。後ろではなく、上に熱が抜けていく形になるんですね。
ここでマウスについて文句。
デザインが統一されたマウスが同梱されているのはいいのですが、なぜかBluetooth接続ではなく、専用の無線接続器をUSB端子に付けるタイプ。このため、
- USB端子が一つ専有されてしまう。
- 無線接続器はマウス本体内部の、電池ボックスの蓋を開けたところに収納。そのため、取り出すのが面倒。この蓋、開けにくいんです。
- あと、見た目では分からないのですが、マウスには電源スイッチがなく、カバンに入れていても動いたりすると電源オンとなり、電池を消耗してしまう。
さらには、附属のマウスパッドですが、革製(?)のご立派な奴ですが、このマウスと相性が悪く、全然滑らない。ローラーボールを使っていた時代ならばこういうパッドが必要だったかも知れませんが、すぐに使うのをやめてしまいました。
★ キー配列
最後にキーボードをチェック。ファンクションキーが独自仕様になっています。通常のWindowsのキー割り当てと同じように使う場合、Fnキーと同時に押す必要があります。
単独でこれらのキーを押すと「領域指定で画面切り取り(スクリーンショット)」ができたり、「ASUS管理ツール」を起動させたりできるようになっています。慣れると便利かも。
右側辺り。Enterキーは充分な大きさなのですが、その下のShiftキーがかなり小さい。通常の文字キーと同じサイズです。気をつけないと打ち間違えるかも。慣れが必要ですね。
その分、上下左右の矢印キーが通常の文字キーと同一サイズになっています。こっちを使う人が多いのかな?私は矢印キーをタッチタイプ(ブラインド・タッチ)することはないので、小さくしてもらっても構わないのですが。。。
左側辺り。こちらはまあ、こんな感じでしょう。文句ありません。
強いて言うならば、CtrlキーとCapsLockキーの入れ替えができるとうれしいな。なんかできるんですかね。Chromebookだとその機能が(Chrome OSに?)あって、ありがたく使わせてもらっているのですが。
ということで、色々と文句も言ってしまいましたが、「かっこよさ」「オシャレさ」に関しては完璧です。スタバでドヤるにぴったりですよ。りんごマークの機種が安物に見えるかも?!
とは言え、問題は中身ですよね。次回は実際にいじってみた様子を紹介したいと思います。

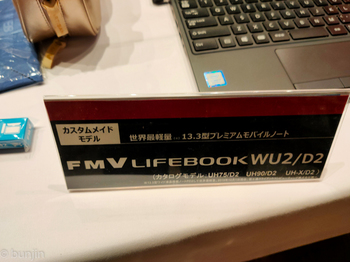







-fc7b8.png)
-93ec3.png)
-10d78.png)
-711f5.png)