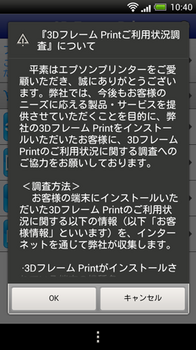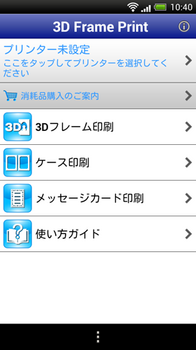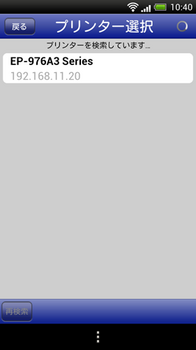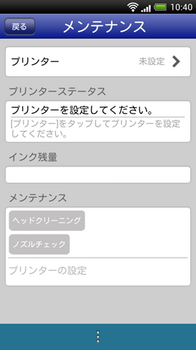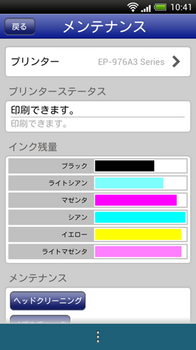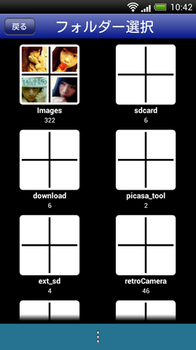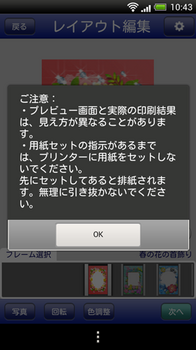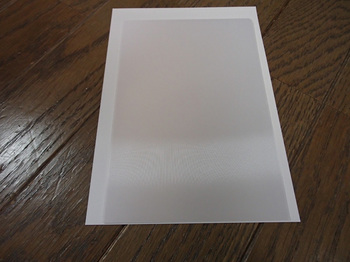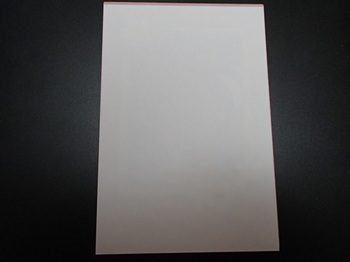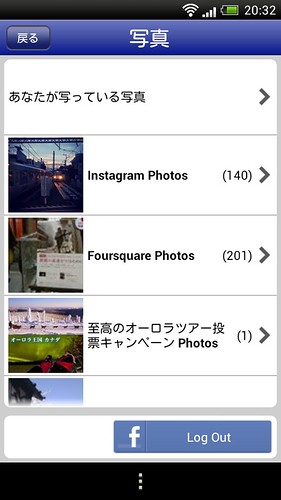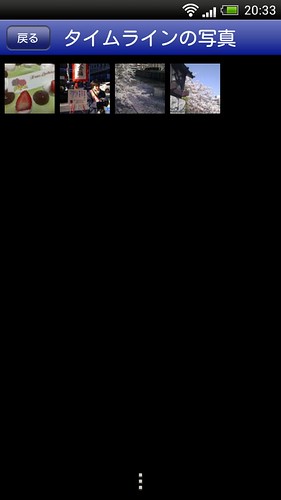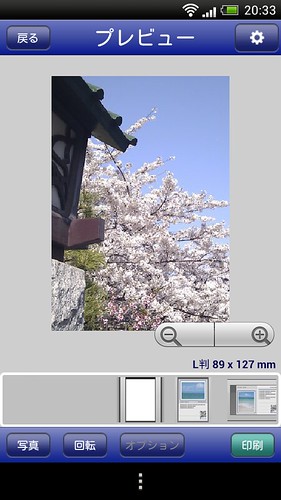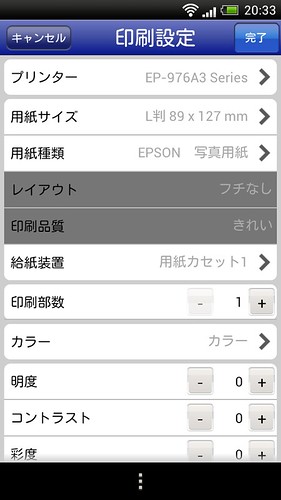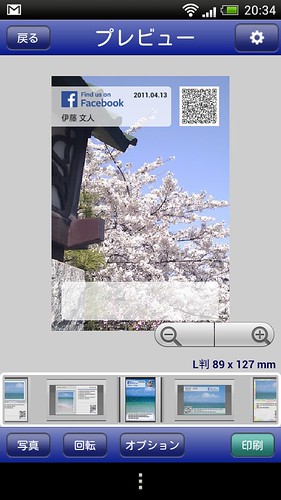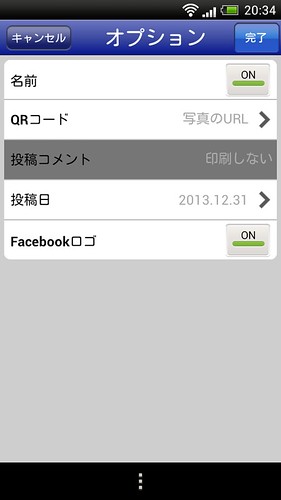エプソン カラリオ EP-976A3 体験 : その8 3Dフレームのポートレイトを作ってみた [プリンター体験]

★ EP-976A3関連記事
★ EPSON 3D Frame Printの設定
エプソンさんからEP-976A3をお借りして色々試してます。もうすぐ試用期間が終わってしまう。。。今回トライしたのは、飛び出す絵を使ったフレームで写真をデコレーションしてしまうと言うもの。これ、専用用紙で印刷すると、(出来合いの)フレームが3D状に見えるのであって、そのフレームに嵌め込む(自分で撮った)写真が3Dになる訳ではありません。その点、最初にお断り。
また、今のところこの印刷が出来るのはEP-976A3, 906F, 806Aに限ります。
Android版アプリはここからダウンロードしてください : 3DフレームPrint - Google Play の Android アプリ
3D Frame Printのアプリをインストールすると、EPSON iPrintアプリの中から呼び出せるようになります。iPrintでプリンターの設定(こちらの記事を参照願います : エプソン カラリオ EP-976A3 体験 : その2 iPrintの設定)してあれば、その設定を引き継ぐ形になり、再設定は必要ありません。
もちろん、アプリとして独立してこれだけで動かすことも可能。その場合は下記の手順で最初にプリンターの設定をしてください。
● プリンターの設定手順
3D Frame Printを最初に起動すると9ページに及ぶ「使い方説明」が表示されます。(実は、これを見れば私のブログを見る必要ないくらい、丁寧に書かれているので、それで説明終了かも?)使用許諾の他に、「使用情報の収集をしていいか?」の確認メッセージが出ますので、適宜、答えてください。もちろん、拒否しても使用に問題なし。
単独で起動した場合、プリンターの設定がされていません。
「プリンター未設定 ここをタップして・・・」をタップしてください。
メンテナンス画面に移ります。ここでもう一度「プリンター」の項目をタップしてください。
プリンター選択画面になります。ここに移った時点でもう、LAN内のプリンター探索は始まっています。すぐに、このように候補リストが出てきます。今回の場合、LAN内で電源を入れていたプリンターは一台だけだったので一つしかリストアップされていません。複数出た時も同じですが、使いたいプリンターの名前部分をタップしてください。
すると、いつものこの画面になり、プリンターの設定は終了です。「メンテナンス」画面という名前の通り、プリンターの状態をここでは確認できます。
★ プリントデータ作成
さて、プリンターの設定が終わりましたので、早速3Dフレーム印刷にトライしてみましょう。メニューから「3Dフレーム印刷」をタップして選択してください。
すると、使いたい写真を選ぶ画面に移ります。スマートフォン内の写真格納フォルダーが出てきますので、まずはフォルダーを選びましょう。その次に一枚、写真を選びます。
「プレビュー画面と実際の印刷結果は、見え方が異なることがあります。。。」との注意書きが表示されます。まあ、色合いやらなんやらをきちんと画面上で再現するのは難しいですから、当たり前と言えば当たり前。軽くスルーしてください。
フレームと、選択した写真が表示されます。写真は拡大・縮小、そしてドラッグして位置修正ができます。フレームの窓に合わせて旨くレイアウトしてください。
(例によって、最近一推しの乃木坂46・橋本奈々未さんの写真を使わせていただきました。これまた「個人使用の範囲」ということでお許しを。)
画面下のレーンにある通り、フレームは色々と取り替えることができます。窓の大きさ・形状が異なりますので、都度、レイアウトの変更をしてみてください。
これでよし、となったら、右下の「次へ」をタップします。すると、プレビュー画像が作成されます。
しばらくすると(5秒?)プレビュー画像が現れます。これで準備は完了。この時点でデータを保存もできます。左下の「保存」ボタンをタップしてください。
すぐさま印刷に移る場合は右下の「印刷」をタップ。
すると、プリンター側の用紙挿入の仕方マニュアルが表示されます。まさにその通りなので、これを読んでくださいな。
★ プリンター本体側作業 : 用紙挿入
さて、3Dフレーム印刷には専用の用紙を使うことになります。それがこれ。Epson Direct Shopだと税込み740円なり。2セット入りなので、一枚370円ですね。本体はこちら。かなり厚手の透明シートです。印刷面はツルツルした方。お間違いなく。
さて、プリンター EP-976A3 側では、3D Frame Printアプリで「印刷」とされた時にこのモードになっていて、用紙設定待ち状態です。
用紙は手差しです。本体後ろ側に手差し用の口がありますから、ふたを開け、サポート用のトレイを引き出してください。
写真だと裏のトレイのせいで透明に見えませんね。お間違いなく。
注意書きにも書かれていますが、用紙の角が一箇所だけカットされているので、それがこのように左側に来るように差し込んでください。
準備ができたら本体前面のスタートボタンを押してください。
プリントアウトは意外と時間がかかります。一分くらいかな。気長に待ちましょう。
★ 最後の仕上げ : 裏紙貼り
印刷が終わったら、最後の仕上げ作業をする必要があります。ツルツル面に印刷したので、このままでは擦れると剥げてしまうようです。そのため、"印刷面に保護シートを貼る"ことになります。まずは➀の部分の台紙を剥がし、説明手順の通りに下端を揃えて貼り付けてください。その後、➁を剥がしながらきれいに貼り付けていきましょう。
説明の通りに「下端を揃えて」貼り付けると、本体上部が1mm程度はみ出てしまうようです。まあ、この程度なら許容範囲か?いやいや、保護シートがもうちょっと大きいと良かったのに、ちと中途半端ですな。改善を望みます。
ということでできあがり。
これだと3Dなのかどうか分かりませんが、確かにフレーム部分の花やキラキラは浮き出て見えます。孫の写真で作り、ジジババにプレゼントする、なんてのによさそう。そして、このようにお気に入り・一推しのアイドルで自分だけのカードを作るのも良し。お試しあれ。
用紙購入はこちらからどうぞ。
 |
Amazon.co.jpで購入する |
| 楽天市場で購入する |
エプソン カラリオ EP-976A3 体験 : その7 Creative PrintでFacebookの写真をプリント QRコード付き [プリンター体験]
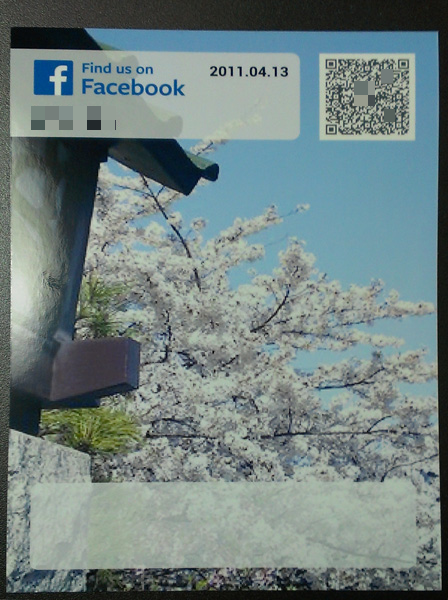
★ EP-976A3関連記事
★ EPSON Creative Printがバージョンアップ
エプソンさんからEP-976A3をお借りして色々試してます。「エプソン カラリオ EP-976A3 体験 : その3 Creative Printでいろいろクリエイト」の記事で、Epson iPrint (Google Play の Android アプリ)の紹介をしました。そのCreative Printが知らぬ間に(?)バージョンアップしていて、Facebook写真の印刷機能が更に良くなっていたのです。
と言うことで、早速試してみました。「Facebook写真印刷」を選んでください。このあと、Facebookにログインしていなければ、ログインを促されます。
まずは、Facebookに登録されている写真がアルバムごとに一覧で出てきます。あんまりFacebookには写真を入れていないつもりだったんですが、InstagramやFoursquare経由で知らぬ間に山ほど溜まっていたようです。
試しにInstagramのアルバムを選んでみたのですが、なんと「メモリー不足で読み込めませんでした」と言われてしまいました。あらら。そういう仕様なのね。読み込んで写真の一覧(サムネイル)を作るんですが、これがメモリー不足になってしまったようです。140枚入ったアルバムはNGでした。
しょうがないので、四枚だけのアルバムを選んでみました。こんな感じ。ここからサムネイルをタップして選んでください。すぐにプレビューモードに移ります。
こちらがプレビュー画面。
右下に印刷サイズ(用紙サイズ)が表示されますので、希望のものか、確認しましょう。ここでは"L判"になっています。写真の一般的なサイズですね。
プレビュー画面で右上の歯車型アイコンをタップすると「印刷設定」画面に移ります。ここで用紙サイズや用紙の種類などを変更することができます。
印刷のレイアウト変更は下のレイアウトアイコンから選んでください。普通の写真としても印刷できますし、絵葉書形式での出力(縦モード、横モードなどなど)も可能。
そして、この出力例で分かる通り、QRコード付きでの印刷が可能です。そう、このQRコードにはFacebookの写真ページに飛ぶための情報が詰め込まれています。アルバムの最初の一枚をこれで送り、そのほかの写真はオンラインで見てもらう、なんてこともできそう。
QRコードを付けるかどうかなど、「オプション」画面で指定変更も可能。
と言うことで準備が終わったらプレビュー画面右下の「印刷」ボタンをタップしてください。EP-976A3君が働きだし、きれいな写真を印刷してくれるでしょう。
冒頭の写真が出力例です。
オンラインとオフラインをQRコード付き写真で結びつけると言う、ちょっと楽しい機能が付いたCreativePrintの紹介でした。
イベントに参加したみなさんのBlog一覧です。
HP Officejet Pro Xシリーズ : 速すぎるインクジェット プリンターはギネス認定済み [プリンター体験]

★ ビジネスシーンで使えるインクジェットプリンターとは
日本HP社のイベントで、HP Officejet Pro X プリンターシリーズ インクジェットプリンターを体験してきました。私がいつも使っているエプソンのEP-803Aや、今モニター中のEP-976A3はインクジェットプリンター。インクを小さく小さくした粒を紙に吹き付けてプリントします。方や、オフィスでよく使われるレーザープリンターは、インクを粉にしたもの(トナー)を紙に吹きかけ、熱で定着させる方式。
インクジェットは写真プリントなどにはいいのですが、
- 印刷速度が遅い
- ランニングコストが高い:カートリッジ代、消費電力、消耗品交換など
- プリントしたものは水濡れに弱い:蛍光マーカーで線引きすると滲む、など
- メンテナンスが大変:カートリッジ交換が面倒、給紙枚数が少ない
でも、そのレーザープリンターも、大きいだの、高価だのといった弱点があり、特に小さな会社では扱いにくいもの。
HPはそこで考え、上記の弱点を克服したインクジェットプリンターを開発、スモールオフィス(3人~15人程度を想定。中小企業や大企業内のユニット)向けにHP Officejet Pro X プリンターシリーズを発売したのであります。
★ なるほど、これは安い
HP Officejet Pro Xシリーズのラインアップは、複合機とプリンターのみのバリエーション、そして印刷速度が二段階の組み合わせ。使い方、予算に合わせて選べるものになっています。なんといっても、ビジネス・ユースでありながら最上位機種でも10万円を切る値段というのが凄いですね。
| 製品名 | 印刷速度 | HP Directplus価格 |
|---|---|---|
| 複合機 | ||
| HP Officejet Pro X576dw | 最速70枚/分 | 97,125円 |
| HP Officejet Pro X476dw | 最速55枚/分 | 86,625円 |
| プリンター | ||
| HP Officejet Pro X551dw | 最速70枚/分 | 73,500円 |
| HP Officejet Pro X451dw | 最速55枚/分 | 61,950円 |
また、カートリッジ(インク)も
- 黒(HP 970XL) : 14,070円 / 9,200枚
- シアン(HP 971XL) : 13,965円 / 6,600枚
- マゼンダ(HP 971XL) : 13,965円 / 6,600枚
- イエロー(HP 971XL) : 13,965円 / 6,600枚
あと、ビジネス・ユースらしく、メンテナンス&サービスメニューも各種揃っており、通常の一年間無料保証に加えて、有償の保守メニューも色々。なんだかんだ合わせるとレーザープリンターに対して最大で63%offになるのだそうです。これならばスモールオフィスでも導入できそう。
★ ということで、タッチ&トライ
説明を一通り聞いたあとは実際に触って、ふたを開けて、インクを取り出して、試してみました。こちらがインクカートリッジ。9,200枚も印刷できるカートリッジ(黒)ですからね、かなり大型です。とは言え、家庭用のプリンターと使い方はほぼ同じ。こんな風にカートリッジを挿すだけ。この辺りの簡単さはレーザープリンターに比べると格段の差があるでしょう。
給紙トレイは本体下にありそこで印刷。上から排紙。これだけの距離を"走らせる"のには意味があって、このあいだに紙に塗布したインクを乾かしているのだそうです。ヒーターを取り付ければもっと短い距離で感想が可能で、本体も小さくできるそうですが、それでは消費電力が上がり、ヒーターのためのコストがかかってしまいます。そのための工夫だそうです。
また、こんな風にパカッと大きく開くので、万が一紙詰まりが起きても取り出しは楽。
印刷してすぐに手で撫でても確かに濡れた感じはしませんでした。もちろん、すれたり滲んだりしません。
説明にあったように、こんな風に蛍光マーカーで文字や図形部分を上書きしてみたのですが、滲みません。これはちょっと感動。
★ ギネス認定のスピード
「印刷の速さを示すため、是非とも動画に撮ってくださいな!」と説明員さんが力説していましたので、しっかり撮りましたよ。確かに速い!印刷が始まるとシュンシュンと紙が飛び出してきます。そうそう。ビジネス用なので印刷された面が見えないように裏返しで出すようにしているんだそうですよ。そういわれれば会社のレーザープリンターもそうなっていたな。我が家の(家庭用の)プリンターはすぐに見えるように印刷された面が上になって出てきます。そんな違いがあったんですね。
「どれだけ速いかを示したいがために、ギネスの認定をとっちゃいました」とのこと。ほほぉ、これがギネスの認定書なんですか。実物を見るのは初めてかも。世界一速い、と言うのがこれで証明されちゃった訳です。
もう1つ、印刷速度を示す例が。"当社比"って奴で、他のシリーズのインクジェットプリンター(HP Officejet Pro 8100)とのスピード競争をした結果がこの二枚。葛飾北斎の富嶽三十六景「凱風快晴」(赤富士)を50分割して印刷。HP Officejet Pro X551dwだと1分45秒で終了。8100ではこの通りだそうです。
「でも、HP Officejet Pro 8100も悪くない機種ですよ。実売で二万円弱でこの性能ですから」とのこと。確かに、コストパフォーマンス比較をしっかりした方が良さそうですな、実際に選ぶ時は。
★ スマートフォン・タブレットにも対応
あと、最近はビジネス・シーンでもスマートフォンヤタブレットが使われてきています。それにもちゃんと対応していて、HP Officejet Pro Xではダイレクトにアプリから印刷が可能。これも便利そう。ということで、早速アプリをダウンロードしてきて試してみました。各ストア(Google、Apple)で"HP"で検索して、"HP ePrint"を選んでください。「スマートフォン対応はHPが世界で最初だった」そうで、その分、アプリの機能・種類共に充実しているとのことです。
どちらが先かは置いておいて(「置いておくな!」と言われそうですが・・・)、私がいつも使っているEPSON iPrintと雰囲気は同じでした。なので、やり方に迷うことなく試し印刷ができたのでした。
あら、ここでもこの白馬が登場?まあ、題材は別にして、こんな感じで写真も印刷ができたのでありました。「ビジネス用途を想定しているので、写真印刷の品質はぼちぼち」という説明でしたが、L版くらいならば問題はそんなにないかも。
HP社はワールドワイドではナンバーワンのパソコンメーカー。プリンターもシェアは4割でトップ。でも、日本市場ではなぜか一番にはちょっと手が届かない位置に。このHP Officejet Pro Xで、ビジネス市場での存在がぐっと高まるかな。そんな面でも注目のプリンターなのでありました。