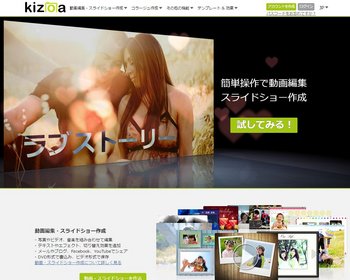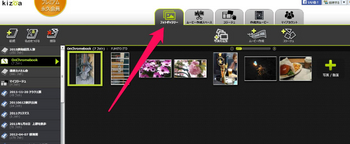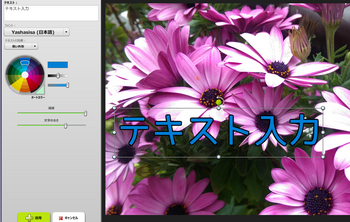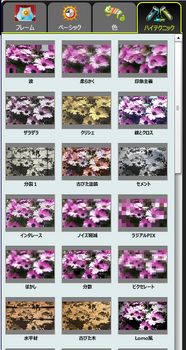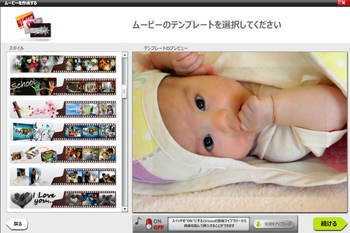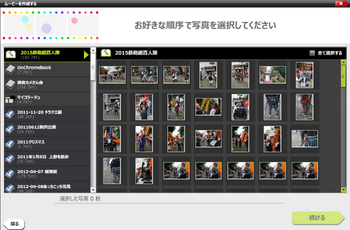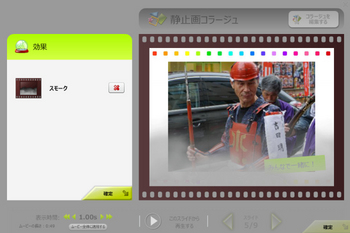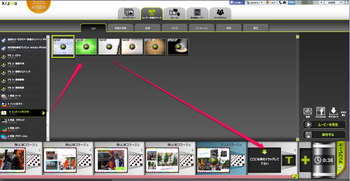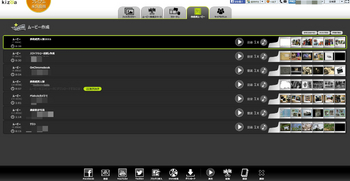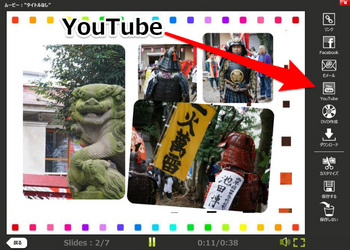Kizoa 紹介 まとめページ : フランス生まれの写真加工・ムービーメーカツール [Kizoa]
KizoaさんからプレミアムPROプランをご提供いただき記事を書いています。
★ Kizoa紹介記事一覧
Kizoaはフランス生まれの写真加工・コラージュ/動画作成サービス。Webブラウザ上で動作するため、パソコン側にソフトウェアをインストール手間がいりません。無料で使え、もっと色々な機能を使いたくなったら有料会員になる、といういわゆるフリーミアム形式。こんな作品が簡単に作れます。
Kizoaの紹介記事はこちらの通り。
- Kizoa : フランス生まれの写真編集・動画・コラージュ作成サービス Webブラウザで全部できちゃう
- Kizoa : 写真を動画に。完成したらYouTubeやTwitterで公開しよう
- Kizoa : 写真をお洒落にデコレーション。さすがはフランス生まれのKizoa。So cool!
- continued....
★ 関連ページ
Kizoa : 写真をお洒落にデコレーション。さすがはフランス生まれのKizoa。So cool! [Kizoa]
KizoaさんからプレミアムPROプランをご提供いただき記事を書いています。
まとめページはこちら : Kizoa 紹介 まとめページ : フランス生まれの写真加工・ムービーメーカツール
★ 写真加工も当然、できます
Kizoaで写真を動画にまとめるやり方を紹介しましたが、Instagramみたいに(?)写真を加工する機能もあります。というか、こちらの方が基本的な機能なのかな。使い方は簡単。例によってタブメニューから「フォトギャラリー」を選んでください。写真一覧が出たら、加工したい写真をダブルクリックしてください。
選んだ写真のビューワーが別ウィンドウで立ち上がってきます。選んだ写真に対してできるメニューが右端に並んでます。SNSへ投稿したり、前回紹介した「ムービーを作成する」、「コラージュ」もここから選べます。
今回は「写真編集」を選んでください。
★ 編集モード
編集画面に移ると、左側に写真加工メニュー群が一杯。そして、右上にお絵かきメニューが出てきます。● 文字入力しよう
右上のお絵かきメニューは二種類。フリーハンドで(マウスで)お絵かきするモードと、キーボードでテキスト入力するモードの二つがあります。右上のメニューアイコンをクリックしてください。
テキスト入力モードにすると、左側のメニューが変わります。左上にエディタが出てきて、その下に文字のデコレーション(色を変えたり、太さを変えたり)用パネルが表示されます。使い方は、見れば分かりますね。文字の大きさは、写真上に表示された文字自体を引っ張ってサイズ変更してください。
フリーハンドモードはこんな感じ。「筆」だったり、「スプレー」だったりを選んで、マウスで自由に描いてください。
うむ、なんかストリートギャングのタギングみたいになっちゃったな。絵心ないな、相変わらず私は。
● 写真を加工しよう
写真の加工もメニュー色々。まずはフレーム。額縁だったり、金属フレームだったり、鍵穴の形にクリップしたり、“Hawaii”なんて文字でくりぬいたり。こちらも季節ものだったり、イベントだったり、かなり一杯用意されてますよ。
もちろん、Instagramのような画像処理もできますよ。
「ベーシック」メニューではトリミングしたり、傾けたり、コントラストを調整したりできます。
コントラストを高くするとこんな感じになりました。Vividですな。
「色」を変えると、ソラリゼーションやらセピアにしたり、ネガにしたり。
さらには「ハイテク」メニューだと、印象主義風にしたり、セメントの壁に書いたような雰囲気にしたりと、かなりいじることができますよ。これで加工して、いきなりアート宣言しちゃいましょう。
もちろん、加工を組み合わせることもできます。その組み合わせ、無限大(に近い)。
★ 作品集
遊んでみた結果がこちら。「分裂」とあるんだけど、タイル画ですね。うちの風呂場がこんな感じだったらカッコいいんだけどなぁ、と、関係ないことを想像しちゃいます。
どーーーん!って感じ。
「ネオン」加工だそうです。
何気なく撮った写真も、こんな風に加工してSNSに投稿したらあなたもアーティスト、、、、になれるかも?!
Kizoa : 写真を動画に。完成したらYouTubeやTwitterで公開しよう [Kizoa]
KizoaさんからプレミアムPROプランをご提供いただき記事を書いています。
まとめページはこちら : Kizoa 紹介 まとめページ : フランス生まれの写真加工・ムービーメーカツール
★ Kizoaで動画編集に挑戦
前回の記事「Kizoa : フランス生まれの写真編集・動画・コラージュ作成サービス Webブラウザで全部できちゃう」ではとりあえず、Kizoaの簡単な紹介をしました。今回は、(たぶん)メイン機能である動画編集に挑戦してみたのでご報告。Kizoaでは、複数の写真を使って動画に仕立てるムービーメーカー機能があります。スライドショーのお洒落なやつ、と思えばいいでしょうか。写真を表示していくのに音楽をつけてみたり、アニメーション化したり、オープニンやエンディングで“それっぽい”映像を混ぜてみたり。
機能はいっぱいありますが、手っ取り早く作るにはテンプレートを使って、あとは写真を選ぶだけでもOK。凝りたければ、そこからBGMを変更したり、ワンカット(各写真ごと)ずつコラージュしたり、特殊効果をつけたりと遊べます。
使う写真の準備(アップロードやアルバム化)は前回記事を参照してください。やることは同じです。今回の説明はそこから。
ムービーメーカー(タブメニューの「ムービー作成スペース」)を選ぶと、テンプレートを使うか、自由に作成するかまずは聞かれます。今回はテンプレートを使うを選択しました。すると、一枚目の写真のポップアップ画面が出てきます。ここでテンプレートを選択します。
● どんなテンプレートがあるのか
テンプレートは、季節モノ、イベント関連、アルバム風という感じで、それぞれ複数用意されています。例えばイベントだと、卒業式・入学式、結婚式、そしてもうすぐやってくる母の日など。全体のイメージがテーマに合っていますし、ロゴなんかもそれぞれに相応しいものが設定されています。もちろん、あとから変更も可能。
季節関係のテーマだと、春・夏・秋・冬の四季をイメージしたものや、新年、クリスマスといったイベント的なものもあります。
オーソドックスなアルバムのタイプだと、まさにアルバムのページを開いていくように写真を展開していくテンプレートや、ラブラブなカップル用に人物を中心にしたもの(ハートがいっぱい)など。
あと、旅行記ももちろんあり。旅の思い出をアルバムにできます。
各テーマに合ったBGMがそれぞれにセットされているので、あとは写真を用意するだけ。
● とにかくやってみた
ということで、早速やってみました。写真は前回のものと同じで、鉄砲組百人隊(α6000と鉄砲組百人隊 皆中神社で出陣式 : 火縄銃の銃声が新宿の街に轟き渡る)のもの。テンプレートを選んでから最初にするのは、コラージュ写真作成の時と同じで、使う写真を一覧からセレクト。マウスのポインタを写真アイコンに持って行くと、クローズアップして大きく写真を見ることができるので、選ぶのも楽。1つずつ、クリック(ダブルクリックじゃありません)してください。通し番号が付けば選択されています。
写真を選び終わったら、右下の「続ける」矢印のボタンをクリックしてください。
あとは、ちょっと待っていれば完成。ネットワーク回線の太さやらなんやらに依るでしょうが、今回やってみた時は十五枚程度の写真を使って十秒程度だったかな。何%完了したというタイマー表示が出るので不安になる事もなし。
しばらくすると、完成品が表示され、作業終了です。ここで再生して確認できますので、問題なければ右のメニューアイコンから「保存する」を選んでセーブしておきましょう。
せっかくなのでちょっとだけ編集にもチャレンジしてみました。右側メニューアイコンから「カスタマイズ」を選んでください。(ここ、他の画面だと「編集」になっていることもあり、訳語が統一されていないみたい。Kizoaさん、直してくださいな。)
すると、編集するコマを選ぶ画面に行くので、そこで選択。そして上部のタブメニューから今回は「効果」を選んでみました。
「効果」は、名前の通り、写真にアニメなどの効果をつけるもの。花火を打ち上げてみたり、花が咲いたり、そんなやつ。私は「スモーク」を選んでみました。そう、舞台演出のように画面下から煙がモクモク出てくる、そんな感じの効果です。
どうですかね、スモークですよね、まさに。
その他にも、エンディングにムービーを追加してみました。左の素材(写真や動画)一覧から「エンディングムービー」のカテゴリーを選ぶと、一覧が表示されます。そこから好きなのを選んで、最後のコマに追加するだけ。ドラッグ&ドロップで追加できます。
こうして作成したムービーを保存すると、「作成済みムービー」に収納されます。上部のタブメニューから選んでみてみると、こんな感じで一覧表示されます。ここで選んで再生もできますし、もちろん、再編集も可能です。
さて、せっかく作った作品ですから、人に見てもらいたいですよね。と言うより、誰かに見せるために作るのが普通でしょう。
見せ方は色々。ムービーを選択して下の画面が出てくると、右側にシェア先の一覧がアイコンメニューで出てきます。ここから好きなやり方を選んでください。
- リンク : URLが表示されるので、それを人に伝える。
- Facebook : Facebookに投稿できます。
- 送信 : メールで送るため、専用のメールエディタが立ち上がります。
- YouTube : YouTubeに投稿できます。
- DVD作成 : DVDに書き出しできます。
- ダウンロード : ファイルとしてダウンロードできます。フォーマットはMP4, AVI, MOV, MPEG2, GIFから選べます。ビデオの解像度は、契約プランによって選べるものが異なります。
- ブログに挿入 : ブログに埋め込むためのHTMLが表示されます。これをコピーしてください。
私は今回、YouTubeに投稿するパターンを試してみました。このメニューを選択すると、投稿するためのYouTubeの登録ユーザー名を選ぶ画面が出てきますので、支持に従って選択してください。問題がなければ投稿終了の画面が出てきます。
ただ、すぐにYouTube側で見られるようにはなりません。YouTube側でデータ変換などが行われるようで、しばらく(数十分? 数時間? 半日? 混み具合やムービーの大きさによって違うみたい)するとYouTubeからメールが飛んできて、「登録されました」と教えてくれます。ちょっと我慢してくださいな。
これでムービーの作成とシェアは完了です。この間、10分位かな。マニュアルを参照することもなく、何をやればいいかだいたい分かるようになっているのがさすが。
★ 作品お披露目
さて、出来上がった作品をYouTubeに投稿したのが下のものです。どうでしょう? 使ったテンプレートが「誕生日」用だったので、ロゴやら何やらを全く直さなかったため、なんじゃこれは?になっている部分も。。。まあ、これもご愛嬌ということで、このままにしておきます。真面目にやれば、文字列を書き換えることができるので、こんな変な作品にはならないので、ご心配なく。
別の写真を使って、アルバム風テンプレートのやつも作ってみました。こっちはもう少し見られるかな。
一枚ずつだと“作品”と呼ぶにはおこがましいような写真ばかりですが、こうやってムービーに仕立てるとそれなりに見られるものになりますね。自分で言うのも何ですが。
母の日も近いし、こどもの日もあるし、それにそれにGWで旅行に行ったらきっと写真をいっぱい撮るでしょう。それをこんな風にして取っておく、家族や友達とシェアするの、いいんじゃないかと思います。
以上、ムービーメーカー機能の紹介でした。