Dropboxで、スマートフォンとPCで写真を同期。コピーの手間なし [ガジェット : 面白いもの色々]
ソースネクスト
★ Dropboxでスマートフォンの写真整理
前回の記事「ソースネクストだとDropbox Proが一年分お得 : スマホで撮った写真がパソコンに自動で転送」で、Dropboxをセットしておけばスマートフォンで写真を撮ると自動的にパソコンにコピーされている、という話をしました。今回はその説明の補足。スマートフォン側のDropbox
章のタイトルに「写真の整理」と書きましたが、特に何かをする必要はなく、このように自動的に整理されてます。
「アルバム」機能を使えば、自分の好きなように写真をグループ化しておくことができます。日時単位ではない並びが欲しい時にはこちらの機能を使いましょう。
フォルダーとしては「Camera Uploads」フォルダーに収められています。
一枚目の写真の通り、パソコン側で同じフォルダーが作られていて、次章の設定をすれば自動的にスマートフォンの写真が同期(コピー)されます。
★ バックアップの設定
さて、そんなスマートフォンで撮った写真をPC側にも同期させる設定はどうすればいいでしょうか。パソコン側の設定は前回の記事を見てください。スマートフォン側では“カメラアップロード”の設定をすればOK。
まずは画面左端からスイープして、メニューを引っ張り出してください。左上の三本横線マークをタップしてもOK。
メニューが出てきたら、さらにプロファイルの右上にある歯車マークをタップして、設定画面を呼び出しましょう。
設定画面には様々なメニューが並んでいますが、一画面では収まりきらないので、スクロールさせていきましょう。「カメラアップロード」関連のメニューは下の方にあります。
まずは「カメラアップロードをオンにする」にしましょう。このメニューはトグル式になっていて、下の写真ではオン状態なので、メニューは「カメラアップロードをオフにする」になっています。
そのほかの設定メニューは下記の通り。
| メニュー | 設定パターン | 説明 |
|---|---|---|
| ファイルを選択 | 写真と動画 | 写真と動画の両方をアップロード対象にします |
| 写真のみ | 写真のみをアップロードします | |
| アップロード方法 | Wi-Fiのみ | Wi-Fi接続している時のみ、アップロードします |
| Wi-Fiまたはデータプラン | Wi-Fi接続時だけではなく、電話回線接続の時もアップロード処理を行います 通信量(料)に気をつけてください |
|
| 次の場合にアップロード | スマートフォンの充電中のみ(On/Offのトグル) | Onにすると、充電器に繋いでいる時のみ、アップロード処理を行います |
| バッテリー残量がXX%以上の場合(スライドバー) | 上記の「充電中のみ」をオフにしているとき、あと何パーセント以上電池が残っている時にアップロード処理するか設定できます。パーセント値をスライドバーで指定しましょう |
設定はこれで終了。あとは自動的にクラウドへ写真(と動画)がアップロードされます。コピーの手間が全くかからないのがとてもいい。私の場合は、スマートフォンで写真を撮って、パソコンで処理し、ブログに使うことが多いんですが、その流れがスムーズにできているのはDropbox
スマートフォンで写真を撮ることが多い人にはおすすめの環境です。
一年分、お得になるソースネクスト
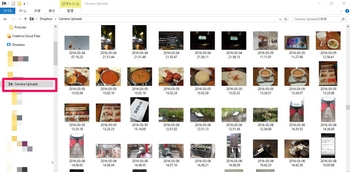
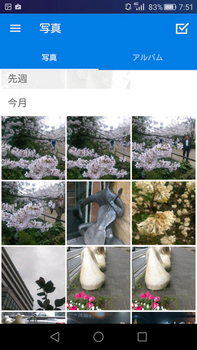
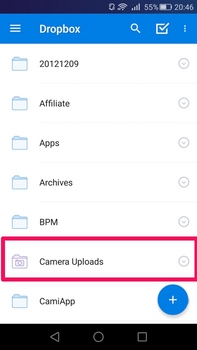
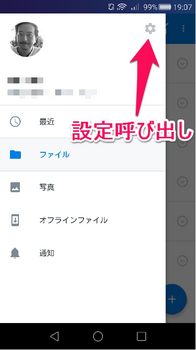
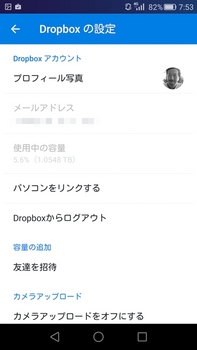
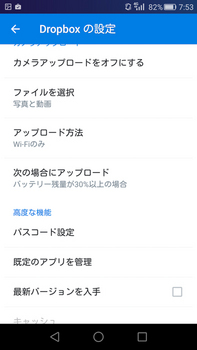









コメント 0