エプソン カラリオ EP-976A3 体験 : その8 3Dフレームのポートレイトを作ってみた [プリンター体験]

★ EP-976A3関連記事
★ EPSON 3D Frame Printの設定
エプソンさんからEP-976A3をお借りして色々試してます。もうすぐ試用期間が終わってしまう。。。今回トライしたのは、飛び出す絵を使ったフレームで写真をデコレーションしてしまうと言うもの。これ、専用用紙で印刷すると、(出来合いの)フレームが3D状に見えるのであって、そのフレームに嵌め込む(自分で撮った)写真が3Dになる訳ではありません。その点、最初にお断り。
また、今のところこの印刷が出来るのはEP-976A3, 906F, 806Aに限ります。
Android版アプリはここからダウンロードしてください : 3DフレームPrint - Google Play の Android アプリ
3D Frame Printのアプリをインストールすると、EPSON iPrintアプリの中から呼び出せるようになります。iPrintでプリンターの設定(こちらの記事を参照願います : エプソン カラリオ EP-976A3 体験 : その2 iPrintの設定)してあれば、その設定を引き継ぐ形になり、再設定は必要ありません。
もちろん、アプリとして独立してこれだけで動かすことも可能。その場合は下記の手順で最初にプリンターの設定をしてください。
● プリンターの設定手順
3D Frame Printを最初に起動すると9ページに及ぶ「使い方説明」が表示されます。(実は、これを見れば私のブログを見る必要ないくらい、丁寧に書かれているので、それで説明終了かも?)使用許諾の他に、「使用情報の収集をしていいか?」の確認メッセージが出ますので、適宜、答えてください。もちろん、拒否しても使用に問題なし。
単独で起動した場合、プリンターの設定がされていません。
「プリンター未設定 ここをタップして・・・」をタップしてください。
メンテナンス画面に移ります。ここでもう一度「プリンター」の項目をタップしてください。
プリンター選択画面になります。ここに移った時点でもう、LAN内のプリンター探索は始まっています。すぐに、このように候補リストが出てきます。今回の場合、LAN内で電源を入れていたプリンターは一台だけだったので一つしかリストアップされていません。複数出た時も同じですが、使いたいプリンターの名前部分をタップしてください。
すると、いつものこの画面になり、プリンターの設定は終了です。「メンテナンス」画面という名前の通り、プリンターの状態をここでは確認できます。
★ プリントデータ作成
さて、プリンターの設定が終わりましたので、早速3Dフレーム印刷にトライしてみましょう。メニューから「3Dフレーム印刷」をタップして選択してください。
すると、使いたい写真を選ぶ画面に移ります。スマートフォン内の写真格納フォルダーが出てきますので、まずはフォルダーを選びましょう。その次に一枚、写真を選びます。
「プレビュー画面と実際の印刷結果は、見え方が異なることがあります。。。」との注意書きが表示されます。まあ、色合いやらなんやらをきちんと画面上で再現するのは難しいですから、当たり前と言えば当たり前。軽くスルーしてください。
フレームと、選択した写真が表示されます。写真は拡大・縮小、そしてドラッグして位置修正ができます。フレームの窓に合わせて旨くレイアウトしてください。
(例によって、最近一推しの乃木坂46・橋本奈々未さんの写真を使わせていただきました。これまた「個人使用の範囲」ということでお許しを。)
画面下のレーンにある通り、フレームは色々と取り替えることができます。窓の大きさ・形状が異なりますので、都度、レイアウトの変更をしてみてください。
これでよし、となったら、右下の「次へ」をタップします。すると、プレビュー画像が作成されます。
しばらくすると(5秒?)プレビュー画像が現れます。これで準備は完了。この時点でデータを保存もできます。左下の「保存」ボタンをタップしてください。
すぐさま印刷に移る場合は右下の「印刷」をタップ。
すると、プリンター側の用紙挿入の仕方マニュアルが表示されます。まさにその通りなので、これを読んでくださいな。
★ プリンター本体側作業 : 用紙挿入
さて、3Dフレーム印刷には専用の用紙を使うことになります。それがこれ。Epson Direct Shopだと税込み740円なり。2セット入りなので、一枚370円ですね。本体はこちら。かなり厚手の透明シートです。印刷面はツルツルした方。お間違いなく。
さて、プリンター EP-976A3 側では、3D Frame Printアプリで「印刷」とされた時にこのモードになっていて、用紙設定待ち状態です。
用紙は手差しです。本体後ろ側に手差し用の口がありますから、ふたを開け、サポート用のトレイを引き出してください。
写真だと裏のトレイのせいで透明に見えませんね。お間違いなく。
注意書きにも書かれていますが、用紙の角が一箇所だけカットされているので、それがこのように左側に来るように差し込んでください。
準備ができたら本体前面のスタートボタンを押してください。
プリントアウトは意外と時間がかかります。一分くらいかな。気長に待ちましょう。
★ 最後の仕上げ : 裏紙貼り
印刷が終わったら、最後の仕上げ作業をする必要があります。ツルツル面に印刷したので、このままでは擦れると剥げてしまうようです。そのため、"印刷面に保護シートを貼る"ことになります。まずは➀の部分の台紙を剥がし、説明手順の通りに下端を揃えて貼り付けてください。その後、➁を剥がしながらきれいに貼り付けていきましょう。
説明の通りに「下端を揃えて」貼り付けると、本体上部が1mm程度はみ出てしまうようです。まあ、この程度なら許容範囲か?いやいや、保護シートがもうちょっと大きいと良かったのに、ちと中途半端ですな。改善を望みます。
ということでできあがり。
これだと3Dなのかどうか分かりませんが、確かにフレーム部分の花やキラキラは浮き出て見えます。孫の写真で作り、ジジババにプレゼントする、なんてのによさそう。そして、このようにお気に入り・一推しのアイドルで自分だけのカードを作るのも良し。お試しあれ。
用紙購入はこちらからどうぞ。
 |
Amazon.co.jpで購入する |
| 楽天市場で購入する |
2014-01-02 18:35
nice!(11)
コメント(2)
トラックバック(0)

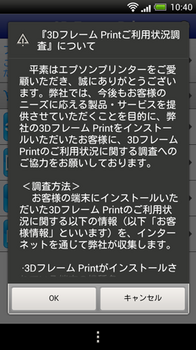
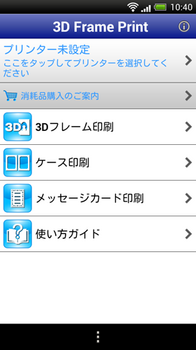
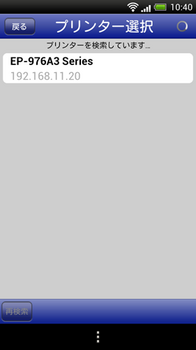
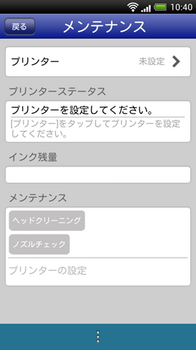
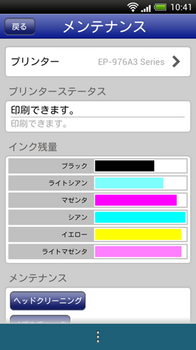

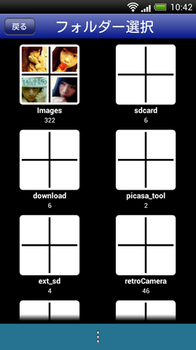
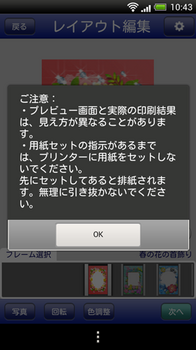





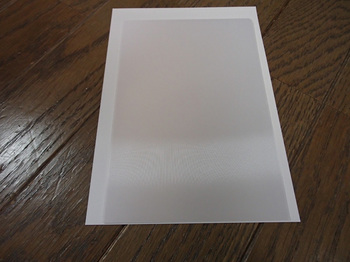




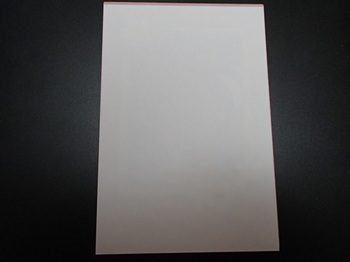









楽しい物ができますね。エプソンのプリンターなので時間があるとき挑戦してみます。
by JUNKO (2014-01-03 10:17)
JUNKOさんへ:
すみません。今、本文に追記しましたが、この用紙が使えるのはEP-976A3, 906F, 806A, 306に限ります。お気を付けくださいませ。
by ぶんじん (2014-01-03 19:19)