Dropboxのエディタ”Paper”が進化していた話 [ガジェット : 面白いもの色々]
★ DropboxのPaperとは
DropboxEvernote
Evernote
ところで、Dropbox社が以前、Paperというツールを会社ごと買収していたのはしってましたが、出たてにちょっと触って”まだまだだな”と印象を持ったのでそれ以来、忘れていたんです。
ところが、最近になってPaperが大きく進化したことを知り、改めて使ってみました。確かに、かなり進歩してますね。そこで、今回はそんなPaperのご紹介。
前置きが長くなりましたが、Paperは「データ共有や共同編集がし易いエディタ」と言った感じのツール。データ共有の機能はDropbox
普通に文章を書くエディタとして、プレゼンテーション資料作成ツールとして、そして議事録作成&シェアツールとしておすすめです、これ。
前提として、フリーでもいいのですが、Dropbox
ブラウザ上で使うには、自分のDropbox
また、Android版アプリもありますので、タブレットやスマートフォンで使う時はこちらをおすすめします(Dropbox Paper - Google Play のアプリ)。もちろん、iOS版もあります(「Paper by Dropbox」をApp Storeで)。
★ Paperはこんな感じ
画面構成はこんな感じ。メニュー、ファイル(フォルダー)一覧、ファイル編集エリアとなっています。
ファイル一覧下の丸いペンマークを押すと新規ファイルが作成できます。編集の終了は、ファイル編集エリアの左上にあるチェックマークを押してください。
ToDoリスト
ToDoリスト記入用ファイルを作り、そこに項目を書いていくと、ここに表示されるようになります。ファイルは複数作れますので、ここでプロジェクトごと、期間ごとなどに分類が可能。
ToDoの各項目には締め切りと担当者を設定することができます。
表示は締め切り日順、ファイル単位が選べます。
スターマーク
文章ファイルに★を設定できます。★を付けた文章ファイルだけ、ここに表示されます。
アクティビティ
複数人で使っている場合、他の人のアクション(コメントを書いた、新しいファイルを作った、など)がここに表示されます。
設定(歯車)
アカウントの確認や通知設定などができます。
★ エディタとして
文章作成機能もかなり充実してます。Ctrl + / で キーボードショートカット表示(ヘルプ機能)してくれるんですが、これを見るとコマンドいっぱい。マークダウンによる入力も可能だし、表現力たっぷり。以下、長すぎて全部キャプチャーできなかったので、一部だけ。諸々のデータ・ファイルを挿入することも可能。YouTubeの動画やGoogle マップなどはURLを入力すると埋め込み式で表示してくれます。ファイルの読み込みはもちろんですが、ネット上の情報をこんな感じですぐに取り込めるのは便利ですね。
もちろん、表形式や箇条書きも可能。
テンプレートを作成したり、そのテンプレートを使ってすぐにファイルを作成することも可能。これ、最近、追加された機能のようです。
会社だと議事録や報告書のテンプレートを作っておくといいですね。書式が揃っていると、作成するのも余計な手間がいらないし、読む方も読み易い。
個人だと、読書記録やら料理のレシピやら、ブログの下書きやら、色々使えそう。
出来合いのテンプレートも用意されていました。「テンプレートを使用して作成」を選ぶと、このリストが出てきます。
議事録のテンプレートはこんな感じ。これでも充分ですね。
上記の機能は、ブラウザー版だとその行に、アプリだと下端にこんなメニューペインが出てくるので、そこから指定できます。
★ DropboxはPlusがおすすめ
「ソースネクストだとDropbox Proが一年分お得 : スマホで撮った写真がパソコンに自動で転送」の記事でも書きましたが、Paperを使うためのベースとしてのDropboxにはフリー版、Plus版、Professional版、Business版の四種類があります。私が使っているのはPlus版。個人で使う分には、機能的にはフリー版でも構わないのですが、ストレージ容量が2GBと少ないため、実用的ではありません。Plus版(上記の記事執筆時はPro版という名前でした)だと1TBなので、写真データを放り込んでおいても大丈夫。Plus版は年間払いだと1,000円/monthです。ちなみにProfessional版は倍の2,000円/monthです。
ちなみにちなみに、ソースネクストだとDropbox Plus三年版
ストレージサービスって、一度使い出したらなかなか止めるものじゃないので、数年くらいすぐに使い続けてしまうでしょう。まとめ払いがいいんじゃないかと思います。
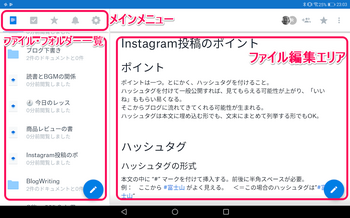
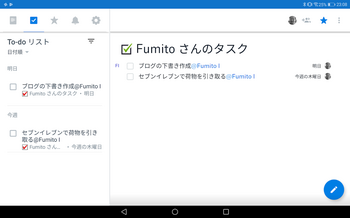
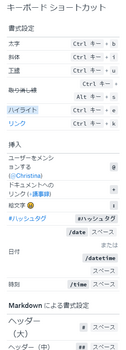
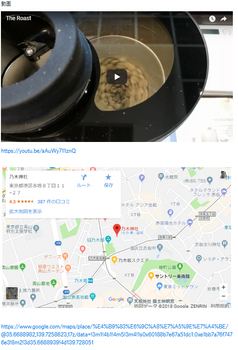
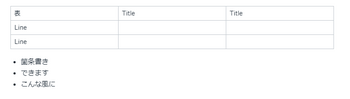
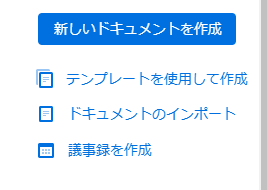
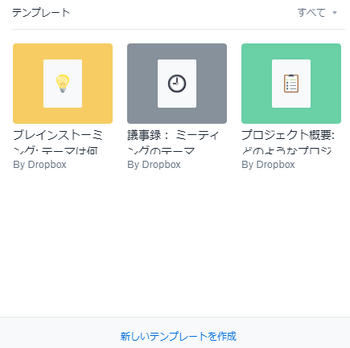
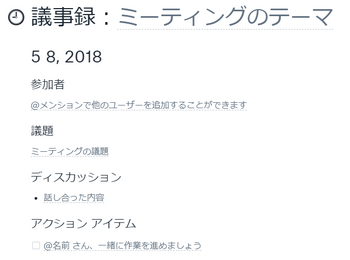
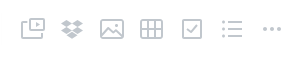









Dropboxは写真のやり取りにしか使ったことなかったです。今扱い方あるんですね。
by JUNKO (2018-05-09 18:27)
JUNKOさんへ:
私もファイルのバックアップ用がメインだったんですが、こんな機能も増えていたんですよ。便利になったものです。
by ぶんじん (2018-05-09 19:31)